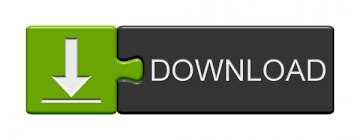
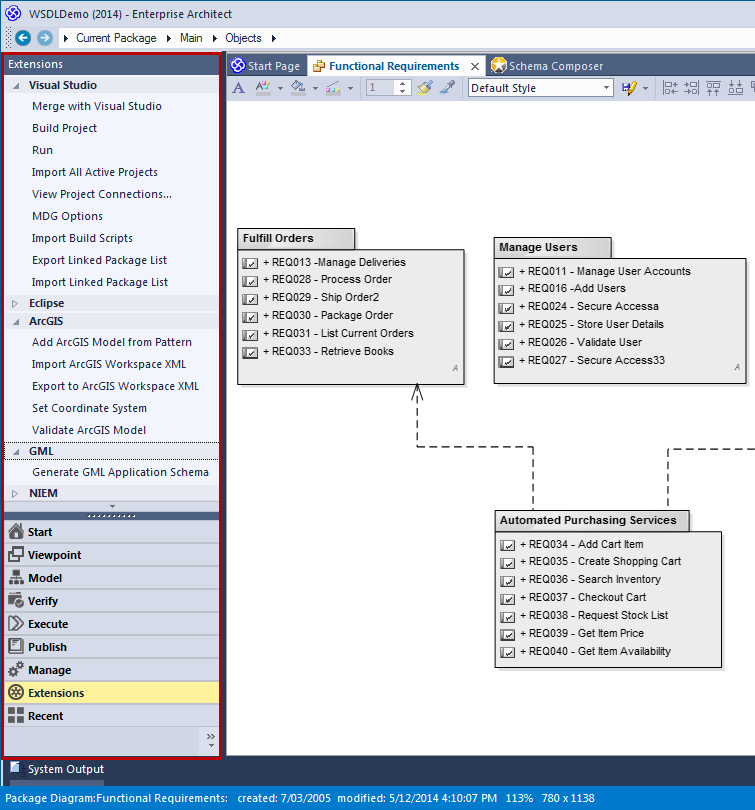
- #Arcgis file handler how to#
- #Arcgis file handler install#
- #Arcgis file handler full#
- #Arcgis file handler pro#
- #Arcgis file handler license#
When the MagnifierWindow add-in is installed, a custom tool appears on the Add-In tab.
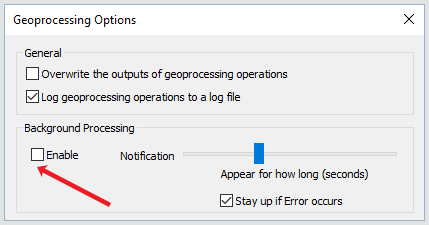
In many cases, add-ins customize the user interface, providing a new tool, or set of tools, that appears on the Add-In ribbon tab or other tabs, or other areas of the application such as custom panes. Add-ins integrate seamlessly with ArcGIS Pro.
#Arcgis file handler pro#
#Arcgis file handler install#
#Arcgis file handler full#
The most general approach is to change all of the paths that are specified in code snippets to full pages (i.e. We can also set the workspace outside of ArcGIS but many times we will want to access files in different folders and even on different disks. There is a workspace defined within ArcGIS and you may only see partial filenames for files that are within the workspace. This is why your code snippets may only contain a file name. When we are running tools within ArcGIS you can access the layers that are currently loaded into ArcGIS. Then type "" to see the exact function definition in the Source Assistant. Enter "arcpy.analysis." to see the functions that are available in the analysis package. "analysis" is the package that cooresponds to the toolbox called "Analaysis" in ArcGIS. Then type "arcpy." so see the packages that are avialable within ArcGIS. You can find out exactly what functions are available by using the "Source Assisant" in the Wing IDE. In the previous section we use "Buffer_analysis()" inside of ArcGIS but the function that is available outside of ArcGIS is called with "analysis.Buffer()". First, the function definitions in the code snippets may have different function names outside ArcGIS.

The problem is that we have to do some conversion of these functions to access them from an external IDE.
#Arcgis file handler how to#
In the previous section, we learned how to obtain the definition of functions within ArcGIS. Now lets see how to process a lot, or "batch", of rasters. Then you'll be able to write complete script for processing a single rasters. Try creating a "slope" raster and even a "hillshade". Now be a good time to try additional functions to make sure you're comforatble with them. We'll touch on error checking like this again when we look at user interfaces.
#Arcgis file handler license#
The code above could fail on the "import" if ArcGIS is not installed, on the "CheckOutExtension" call if the proper license is not avaiable, on the "Aspect" call if the file is not available, and finally on the "save" if the file cannot be written. However, if you are going to make this a tool that is distributed to others, you'll probably want to add additional "try-except" blocks to check where the error occurred. If only you are using the script then the code above is probably fine. You can make the error handling as complex or as simple as your target users (who will be using the script) need. This makes error handling very easy as you don't have to worry about checking errors in every function, you do need to check errors in your "top-level" script. The inportant point is that if any of the code within the "try" block generates an error, then the code in the "catch" block will be called.

These are part of the error, or "exception", handling in Python and it similar to the error handling in Java and JavaScript. In the code below we've added "try" and "catch" blocks. The script above will work but it is missing some critical error checking. # Print out something so we know we've finished # save to a TIFF file (try and GRID by removing the extention but it may not work) OutRaster=arcpy.sa.Aspect(InputPath+"OregonDEM.img") # Path to the data (you can also set a workspace instead), change this to point to your data # Check out the ArcGIS Spatial Analyst extension license To have this run somewhat fast, you'll want to use a relatively small DEM. You can use the same example code if you download a DEM from the "Data" web page at left or use the HSU data hub. We're showing aspect because it is one of the simplest processes. The aspect tool replaces each pixel of a DEM with a value indicating the direction that pixel is facing. The following script will create an "aspect" raster from an existing raster (GRID). If we are going to have scripts of any level of complexity we are going to have to get out of the Python Window within ArcGIS and into a more complete development environment.
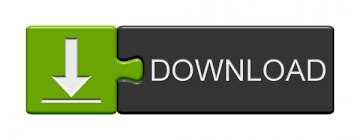

 0 kommentar(er)
0 kommentar(er)
